FAQ Q314: How do I setup my Stripe account to accept payments?
Section: Integrations with specific payment gateways
Strong Customer Authentication (SCA) note
This FAQ is about the Stripe legacy version of Checkout. Note that this version doesn't support the European Strong Customer Authentication (SCA) regulation. The regulation requires that electronic payments are performed with multi-factor authentication, to increase the security of electronic payments. Although you can continue to use the legacy version to accept payments, this can affect your business if it is based in the European Economic Area or you serve customers in the EEA.
For the new Checkout version that fully support SCA, see Stripe Checkout FAQ 317.
Which Stripe integration should I choose? Show
sk_BQokikJOvBiI2HlWgH4olfQ2/pk_6pRNASCoBOKtIshFeQd4XMUh
You can find the API credentials in your Stripe Dashboard, in the API section:
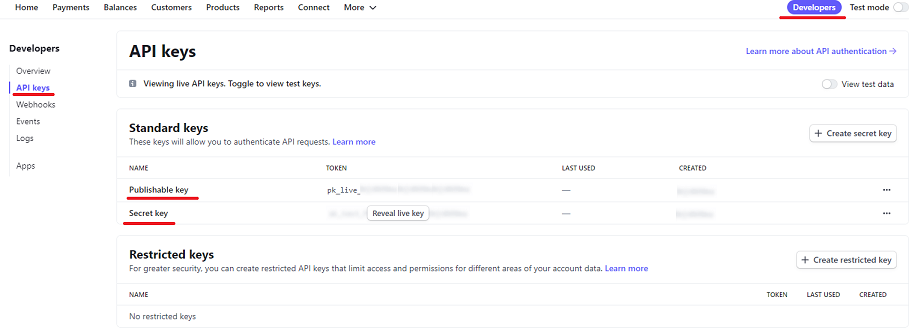
For test transactions, you should enter the test API secret and publishable key. Note that the test credentials start with sk_test_.... and pk_test_.... Please make sure to change the credentials back to production values when want to start receiving real payments.
Webhook
Optionally, you can also set up Stripe webhook so we can receive refunds initiated in your Stripe account. In this case, you will need to create a webhook endpoint that will point to a script in our system.
You can set up the webhook in the Webhooks section of your Stripe Dashboard:
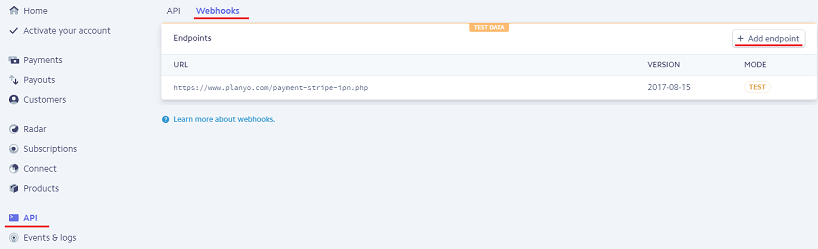
When you click Add endpoint, a pop-up window appears where you can enter the webhook settings.
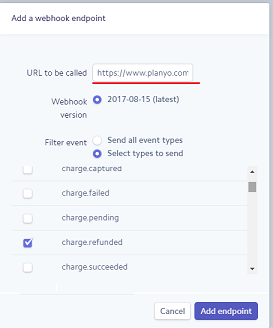
In the URL to be called field enter: https://www.planyo.com/payment-stripe-ipn.php
In the Filter event section, choose Select types to send and select the charge.refunded event.
Once you click the Add endpoint button to submit the settings, the Signing secret section appears below Webhook details (see the picture below). Click the Click to reveal button to see the webhook secret and copy the value.
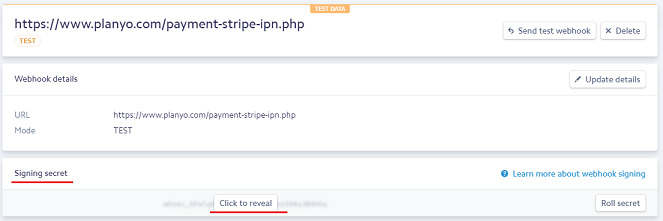
Next, go back to the Online payments page in your Planyo panel. Go to the Stripe secret key / publishable key field, add another slash and enter the webhook secret as the third value. The webhook secret is necessary for authenticating events coming from Stripe to our system:
sk_BQokikJOvBiI2HlWgH4olfQ2/pk_6pRNASCoBOKtIshFeQd4XMUh/whsec_Yq3Tc6fP4556XLdfgM9WHmjmo1r2